 |
ftwilliam.com |
|
What are divisions?
Divisions allow the Master Admin User to setup containers which hold one or more companies (Plan Sponsors). The Master Admin User can then set up division specific permissions for each individual user on the system. For example, if you have one employee who is responsible for thirty companies, you could create a division containing only those thirty companies, and give that employee access to that division, while denying the rest of your employees' access to that division.
Divisions are configured in three (3) locations:
Each place where divisions are configured represents one of the three steps which must be followed when setting up divisions.
Note: In order to fully understand divisions and their implementation, it is best to read through this entire document and the examples before you attempt to configure and use divisions.
In order to use divisions you must be the Master Admin User and enable divisions. Second, you will need to create divisions and assign companies to those created divisions. Lastly, you will need to set up division permissions for all of your users. To get started follow each step provided below.
Step 1: Enable Divisions.
Click on 'Admin Menu' at the top of the screen and then select 'Edit Company Profile'.
Prior to enabling divisions, the 'Company Options' section of 'Edit User Profile' should look similar to this:
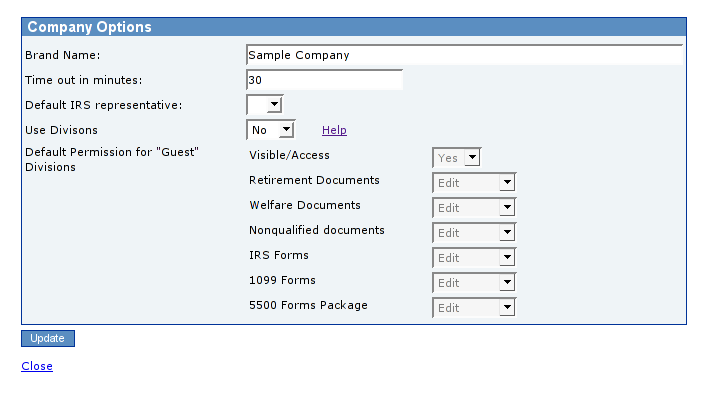
Now you will need to change 'Use Divisions' to 'Yes' and click on the 'Update' button. The system automatically creates a new division for you called 'DEFAULT' (see Step 2), which will house all of your existing companies. Additionally, the home division for all of your existing users will be set to 'DEFAULT'.
Note:Divisions may be disabled at any time by changing 'Use Divisions' back to 'No'. If you disable divisions and decide to later re-enable them, all of your prior settings will be re-enforced. In addition, any companies which had been added after divisions had been disabled will be assigned to the first of your divisions sorted alphabetically. Similarly, any user which did not have a home division will be assigned to the first division sorted alphabetically.
Step 2: Configuring Divisions.
Managing Divisions
In order to edit the 'DEFAULT' division and assign companies to separate divisions, you will need to select 'Edit Divisions' from the 'Admin Menu'. The 'Edit Divisions' screen will allow you to select, add, delete, and edit individual divisions. It will also allow you to download a list of all your companies and their assigned division.
In order to add a new division to the system, you will need to select 'Add Division' from the division drop down box. After confirming the addition of a new division, you will be able to edit the division's description/name.
There is no limit on the number of divisions you can create.
Select the desired division from the division drop down box, and click on the 'Delete Division' button. You will only be allowed to delete a division if you have already transferred all of the companies in that division to another division. If the division is empty, you will be asked to confirm the deletion.
Once you have a division selected from the division drop down box you may re-name/label the division. Under 'Division Edit' you will find 'Division Description', perhaps with 'DEFAULT' still typed in. Simply type a new name next to 'Division Description' and click on the 'Update' button. Your division's new description will not alter any previous permissions or companies that are assigned to that division.
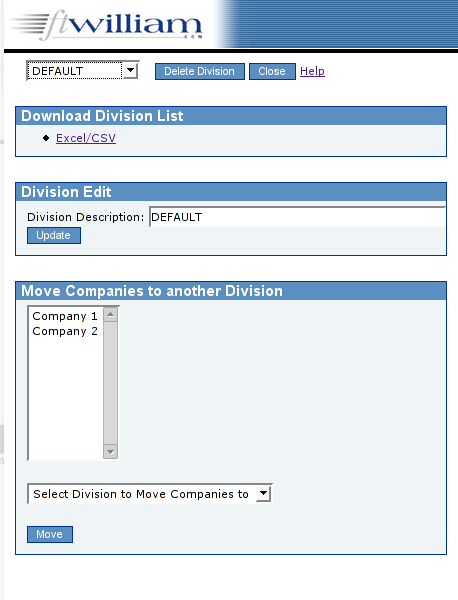
Companies can only be moved between divisions, and if divisions are enabled each company must always be assigned to one of the divisions. When divisions are initially enabled the system creates a division titled 'DEFAULT' (see Step 1). You can change the division description 'DEFAULT' (see Step 2-C) and move the companies to newly created divisions (see Step 2-A). Please note that prior to moving companies to another division, you will need to make sure the division already exists.
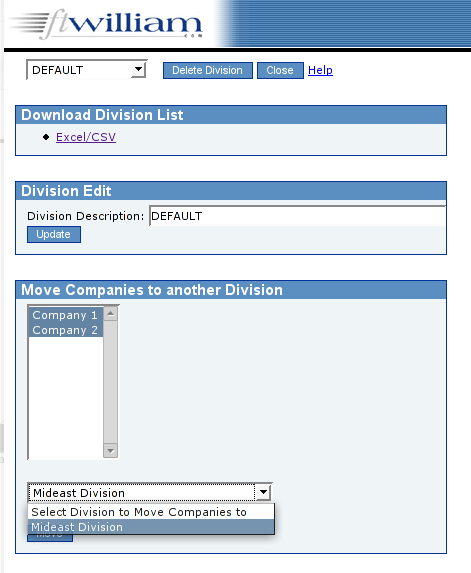
Select the division that you would like to take companies away from and place into another division. Then notice that you may move more than one company to a division, but you may only move those companies to one division at a time. Therefore, if you have more than one company that you would like to place in one of your other divisions, hold down the Control (Ctrl) key and use your mouse to select each individual company. Once all companies are selected; choose the designated division in the drop down box located below the companies. Now just make sure to click on 'Move' so that the companies will be placed in the other division.
A user can be a part of both their home division and a guest division. A guest division is any division, in addition to the user's home division, which the user has access to.
Adding Division Permissions to a user will make that user a part of the specified guest division.
Step 3: Configuring Division Permissions
Division Permissions
Division permissions work from most specific to least specific. Guest division permissions will always be used first. The default permissions will always be used last.
The 'Visible' permission has two options: 'Yes' and 'No'. A user which has a Visible setting of 'No' for a specified division, will not be able to access any of the companies or plans in that division. On the Select Company page, any company which is assigned to a division which is not visible to the current user (by setting Visible to 'No'), will not be displayed in the 'Select Company' drop down box.
If 'Visible' is set to 'No', you will not be able to set per module permissions.
You can also set permissions for each module: Retirement Documents, Welfare Documents, Non qualified Documents, 5500 Forms, IRS/PBGC Forms and 1099 Forms. Each module can have the permissions 'Edit', 'View Only', 'None'. A setting of 'None' will not permit the user to use that portion of the software (e.g. 5500 Forms). Setting a module's permission to 'View only' will allow the user to view the module, but will not allow the user to make any changes to any of the data for that module. You can only set module permissions for those products you subscribe to.
You can also assign the permissions 'May Add' and 'May Delete' on a division basis. The permissions 'May Add' and 'May Delete' are considered privileged, and can not be set at the default level. 'May Add' and 'May Delete' must be set for each user at the division level. The privileges 'May Add' and 'May Delete' allow a user to add or delete companies in a guest division.

Default Permissions
The default divisions apply only to guest divisions, which do not have any user level permissions assigned.
The default module permissions specified on the 'Edit Company Profile' screen, will be used when a user does not have a division specific set of module permissions for the specified company and division.
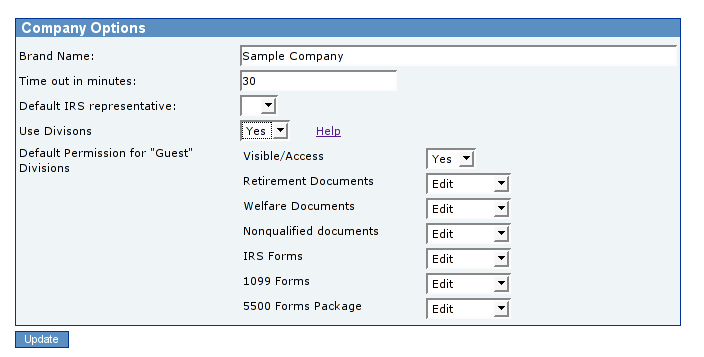
By setting the default permission, 'Visible' to 'No', you can prevent users of other divisions from accessing the data for another company. Likewise, by setting the default permission, 'Visible' to 'Yes', you can allow users to access guest divisions' data unless it is explicitly denied on a per user basis.
Setting the default permission 'Visible' to 'No' allows you to enforce a 'deny by default privilege system'. Setting 'Visible' to 'Yes' allows you to enforce an 'allowed by default privilege system'.
You will not be able to set default permissions if the default for 'Visible' is 'No'. You will only be able to modify default permissions after you have set 'Visible' to 'Yes'.
A specific division permission set at the user level will always override the default permissions. The default permissions are only used when a more specific set of permissions is not available.
Managing User's Division permissions and settings
In order to set a user's home division and per division permissions, you will need to select 'Edit Users' from the 'Admin Menu'. You will then need to select a user. If divisions are enabled, you will be able to set the home division for the user and edit division permissions.
In the 'Divisions' box there should be a drop down box to set the home division for the user. After you change the home division, you will need to click on the 'Update' button in order to save your changes.
In order to change per division permissions for the user, click on the 'Edit division permissions' link in the 'Divisions' box. On the division administration page, you can select a division to edit from the division drop down box. You will be able to set permissions for 'Visible', as well as each module subscribed to by your company. For more information about permissions please see Permissions.
After you change the permissions for a division, click on the 'Update' button. When you are ready to exit the division preference screen, click on the 'Close' button.
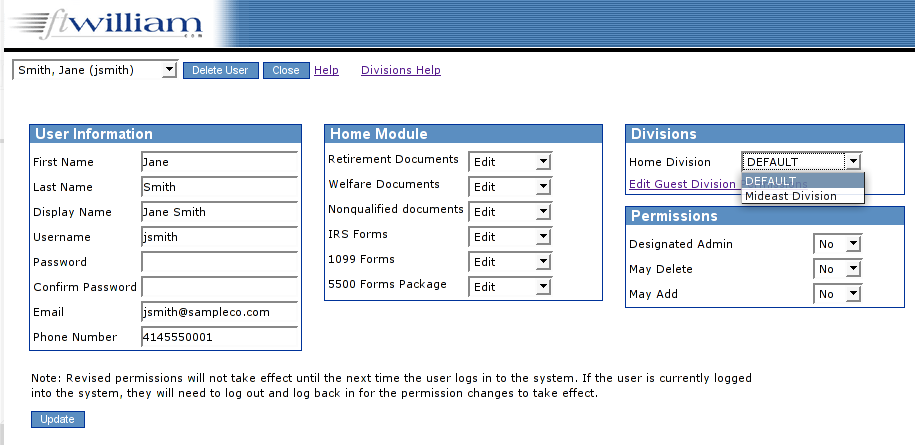
Caution:
Access to the government forms modules, e.g. 5500 Forms, 1099 Forms and IRS/PBGC Forms, are governed by both document permissions and government form module permissions.
Government form module permissions are only governed by document permissions when your company subscribes to both a document package and a government forms package.
If your company only subscribes to a government forms package, such as 5500 Forms, then you do not need to worry about how permissions are cascaded from document packages to government form packages, as access to the government forms packages will be governed only by the government forms module permissions.
The rest of this section only deals with how permissions are cascaded from documents to government forms.
In order for a user to work with or view a government forms module, a user will need at least 'View Only' access to the appropriate document module.
Example: If your company subscribes to the Retirement Plan Documents and 5500 Forms packages and you have a user that does 5500 forms only and does not work with documents, the user will still need 'View only' permission for Retirement Documents in order to be able to work with 5500 forms and schedules.
The document permissions will affect what is displayed in the 'Select Plan' box.
Sample Configurations and Examples:
Example 1: Dedicated 5500
Your office may have several employees manage a set of plans, and a separate employee who is responsible for the 5500 forms for all of the companies serviced by the other ten employees. In this situation you could create ten divisions; 1 for each of the employees servicing document customers. Each of these employees could then be given full access to their division with no access to guest divisions and no 5500 permissions. The employee responsible for the 5500 filings could then be given access only to 5500s for each of the 10 divisions.
Example 2: Separate Offices
Your company has three offices: 1 in Minneapolis, 1 in Chicago and 1 in New York. Each office manages its own companies individually, and most users generally do not need to be able to view other office's companies. In this scenario, you could create three divisions, 1 for each office. You would set the default permission 'Visible' to 'No', and you would allow the users full access to their division. Any user which needs to be able to view or edit another office's companies, could than be given the appropriate access to that division. Additionally, if a user transfers to another office location, you could change their home division, and they would have the same access as everyone else in their new division.
Example 3: Advanced configuration
The divisions system is extremely versatile and powerful; allowing you to create and implement a multitude of advanced and complex configurations. Most users will not need to use all of the features and granularity of divisions described in this example. This example merely shows how you can implement divisions to restrict access to certain companies and modules.
Your company subscribes to the Retirement Plan Document Package, 5500 Forms Package and IRS/PBGC Forms package. You have four (4) users, John, Jane, Sam and Mary. You also have two Divisions, Midwest and Northeast. The following permissions have been established:
| User | Home Division | 5500 Forms | IRS/PBGC Forms | Retirement Documents | Additional Divisions | ||||||||
| John | Midwest | Edit | View Only | None | None | ||||||||
| Jane | Midwest | View Only | View Only | View Only |
|
||||||||
| Sam | Northeast | None | Edit | Edit |
|
||||||||
| Mary | Northeast | None | Edit | View |
|
||||||||
The following default permissions have been established:
| Visible | 5500 Forms | IRS/PBGC Forms | Retirement Documents |
| Yes | Edit | View Only | None |
| Midwest Division | Northeast Division | |
| Companies |
|
|
| Permissions Example | |||||||||||||||
| Company/User | Select Company | View Retirement Documents | Edit Retirement Documents | View 5500 Forms and Schedules | Edit 5500 Forms and Schedules | View IRS Forms | Edit IRS Forms | ||||||||
| Pottery Inc. | |||||||||||||||
| John | OK | No | No | OK | OK | OK | No | ||||||||
| Jane | OK | OK | No | OK | No | OK | No | ||||||||
| Sam | OK | OK | No | No | No | OK | No | ||||||||
| Mary | OK | No | No | No | No | No | No | ||||||||
| Milwaukee Electric and Telephone LLC | |||||||||||||||
| John | OK | No | No | OK | OK | OK | No | ||||||||
| Jane | OK | OK | No | OK | No | OK | No | ||||||||
| Sam | OK | OK | No | No | No | OK | No | ||||||||
| Mary | OK | No | No | No | No | No | No | ||||||||
| Colorful Markers | |||||||||||||||
| John | OK | No | No | OK | OK | OK | No | ||||||||
| Jane | OK | OK | No | OK | No | OK | No | ||||||||
| Sam | OK | OK | No | No | No | OK | No | ||||||||
| Mary | OK | No | No | No | No | No | No | ||||||||
| Company/User | Select Company | View Retirement Documents | Edit Retirement Documents | View 5500 Forms and Schedules | Edit 5500 Forms and Schedules | View IRS Forms | Edit IRS Forms | ||||||||
| West Lake Marathon Association | |||||||||||||||
| John | OK | No | No | OK | OK | OK | No | ||||||||
| Jane | No | No | No | No | No | No | No | ||||||||
| Sam | OK | OK | OK | No | No | OK | OK | ||||||||
| Mary | OK | OK | No | No | No | OK | OK | ||||||||
| Grappling Hook Design | |||||||||||||||
| John | OK | No | No | OK | OK | OK | No | ||||||||
| Jane | No | No | No | No | No | No | No | ||||||||
| Sam | OK | OK | OK | No | No | OK | OK | ||||||||
| Mary | OK | OK | No | No | No | OK | OK | ||||||||
| Legend |
|
||||||||||||||
| Copyright © 2007 Fort William LLC |