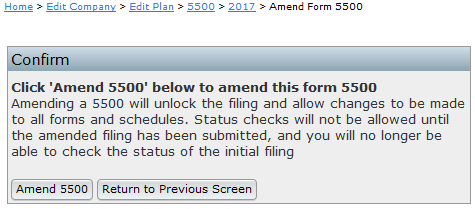
Once a filing has been signed and submitted to the DOL, you will have the option to "Amend Filing" next to the Acceptance Status of the Plan. Note that you will not have the option to amend if the filing has been Rejected (this means the DOL has never acknowledged your attempt to send the filing and it must be re-sent). If you click the option to "Amend Filing," a screen to confirm your selection will appear with following warning:
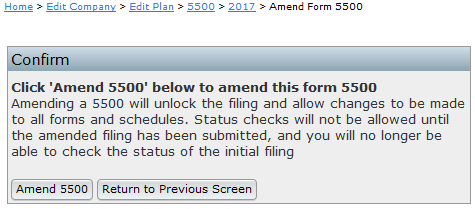
Once you have clicked on "Amend 5500", the filing will be unlocked and you will be able to make any necessary changes.
If the filing was not submitted to the DOL originally through ftwilliam.com, you will prepare the filing as if you were preparing a new filing, but you will want to ensure you select the "Amended Return/Report" box on the Form 5500 and make any necessary changes to the filing. After running your edit checks, adding any attachments that are needed and adding your signer to the filing under "Work with Signers/Portal Users," you will lock the filing and invite your client to sign. If you have the original DOL ACKID for the filing, prior to inviting your client to sign, you may provide ftwilliam.com with the ACKID and we will insert the ACKID into the schema of the filing so the amended filing will replace the original filing on the DOL's website. If you do not have the original ACKID this will not cause issues, there will just be two records for this filing on the DOL's website.
Prior year filings generally must be completed using the EFAST2 system on or after January 1, 2010. This means that you will use the most current year's Form 5500 for years prior to 2009. For the 2022 return/reports, the prior year filings, including 2009-2019, must be placed on the 2022 Forms, with the exception of the Schedule MB, R and SB. These three schedules will remain on that year's Schedule MB, R and SB. Once the 2009-2019 filing(s) is locked, the Schedule MB, R and/or SB will be 'attached' as a .pdf for you using the 'Other Attachment' type (similar to how 2008 and prior work). The 2020 - Current Year Forms will be filed on the respective year's forms. This is a recent change to the active forms available available so please refer to the EFAST2 FAQs Q4a for more information.
To access a prior year filing, select the applicable year on the "Edit/Print Menu" screen and click "Go."
If no data has been entered for that plan year and the year is 2002-2008, you will be shown the screen below indicating you are being taken to the "paper" forms; click Continue. The option to convert the filing to EFAST2 software will appear on the next screen. Once you click on "Convert to EFAST2," the filing will be placed on the most current year's Form 5500. Note: You do not have to convert the 2009-2019 filings as they will already be on the 2022 Forms with the exeception of the Schedule MB, R and SB.
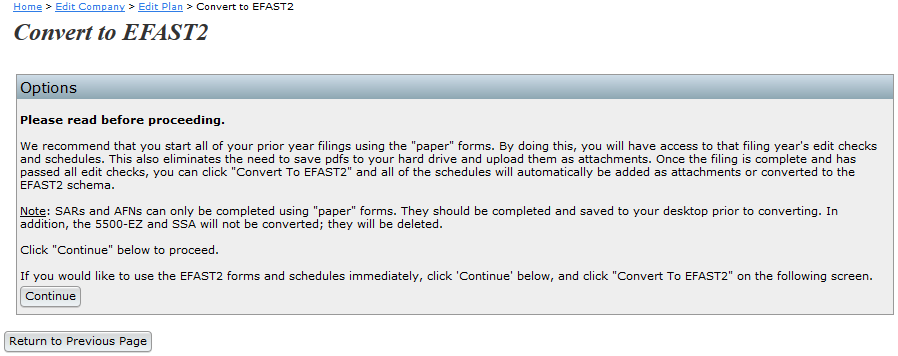 |
We recommend first completing the prior year information on paper for several reasons. If you would like to complete the prior schedules that are not electronically filed (Schedules B, E, R, P, T, MB, and SB) using the ftwilliam.com software you must use the "paper" version of our software. Using the "paper" method will allow you to view the form and instructions that were actually filed that year. In addition, the SAR and AFN (if you want to re-create these as well) can only be used on the "paper" version of the software. Once you are ready, you can convert the filing to electronic (EFAST2) and the schedules you complete will be added to the filing as an attachment at that time.
If you select a plan year prior to 2002, you will be taken to the EFAST2 software immediately and do not have the option to complete forms on paper first.
If data has been entered for a prior plan year with the paper forms, you will be taken to the paper forms but will have the option to "Convert to EFAST2" in the lower left-hand corner of the "Form 5500 - Year" page. The link is enclosed with a red box below.
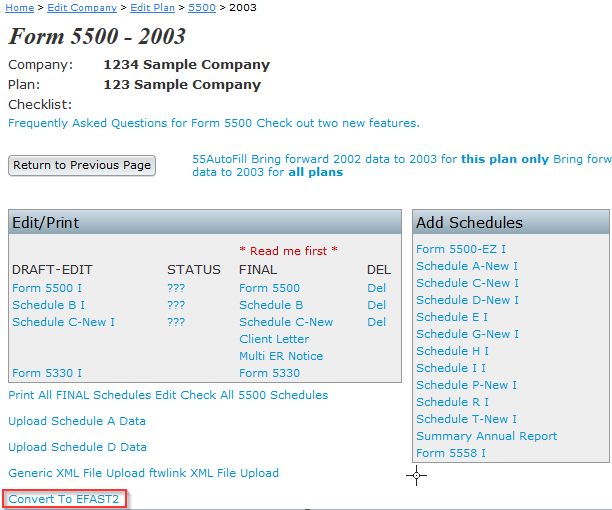 |
If you click on "Convert to EFAST2," you will be taken to the "Convert to EFAST2" page shown below.
As this page indicates, only some schedules can be converted to EFAST2 and electronically filed. Other schedules must be sent as an attachment using the prior year forms. See Q&A #4 from the DOL's EFAST2 FAQs for more information. Schedules that were added on the paper filing that cannot be converted to EFAST2 will automatically be added to the electronic filing as an attachment.
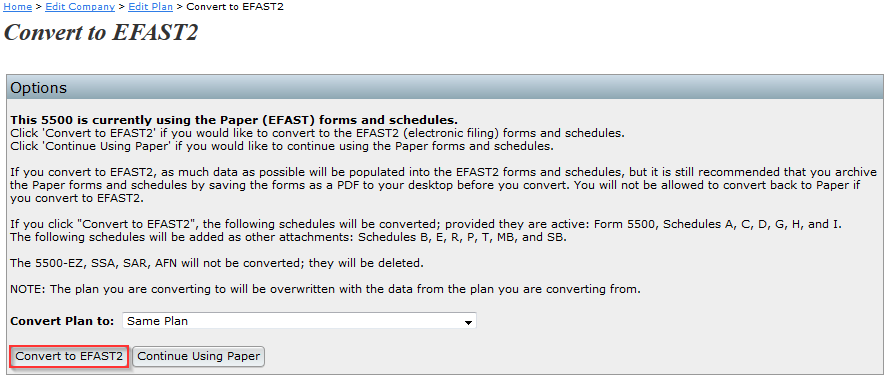 |
It is still possible that some data will be lost in the transition to electronic filing, so we highly recommend that you either save the paper schedules to your desktop or you may convert the filing to an electronic filing for another plan that is set up for this company. In order to do this, you would likely set up a "dummy/electronic" plan for the same company before converting. That plan will then appear in the drop-down list. You can convert the filing to the "dummy/electronic" plan and you can then keep the paper filing with the current plan.
Once you have the plan selected and are ready to convert to electronic filing, click on "Convert to EFAST2." You will be asked to confirm that you want to convert to electronic forms. Click "CONFIRM Convert to EFAST2" to proceed, shown below.
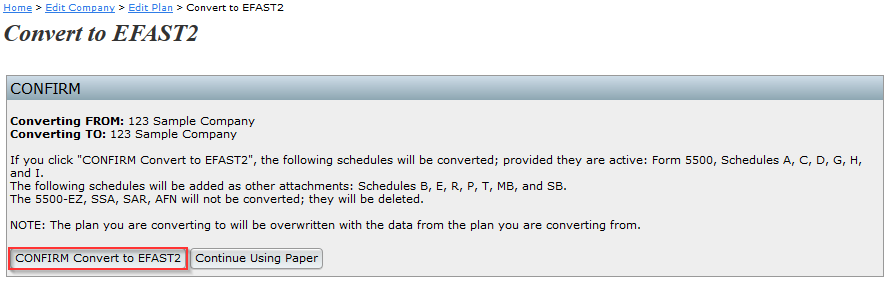 |
Once you have clicked on "Amend 5500", the filing will be unlocked and you will be able to make the switch to the Form 5500-EZ, which will be placed on the 2022 version for E-Filing.
If the filing was not submitted to the DOL originally through ftwilliam.com, you will prepare the filing as if you were preparing a new filing, but you will want to ensure you select the "an amended return" box on the Form 5500-EZ and make any necessary changes to the filing. After running your edit checks, adding any attachments that are needed and adding your signer to the filing under "Work with Signers/Portal Users," you will lock the filing and invite your client to sign. If you have the original DOL ACKID for the filing, prior to inviting your client to sign, you may provide ftwilliam.com with the ACKID and we will insert the ACKID into the schema of the filing so the amended filing will replace the original filing on the DOL's website. If you do not have the original ACKID this will not cause issues, there will just be two records for this filing on the DOL's website.
Please refer to the EFAST2 FAQs Q4b for more information.
If you wish to e-file instead, delete the active Form 5500-EZ and re-add to place the amended filing on the 2022 Form 5500-EZ.
Please refer to the EFAST2 FAQs Q4b for more information.
The IRS has issued general information for you, or your client, if you receive a CP 403 and/or a CP 406 Notice. Click here to find out more.
Your initial filing deadline is the end of the seventh month after the close of the plan year (e.g. 12/31 plan year end = 7/31 filing deadline). Filers may request a two-and-a-half month extension by filing Form 5558 (e.g. 12/31 plan year end on extension = 10/15 filing deadline). The IRS grants an automatic extension when Form 5558 is filed. No extensions are granted beyond the Form 5558 extended filing deadline.
| Plan Year End | Due Date (7 months after PYE) |
Due Date w/5558 (9 1/2 months after PYE) |
|---|---|---|
| January 31 | August 31 | November 15 |
| February 28 | September 30 | December 15 |
| March 31 | October 31 | January 15 |
| April 30 | November 30 | February 15 |
| May 31 | December 31 | March 15 |
| June 30 | January 31 | April 15 |
| July 31 | February 28 | May 15 |
| August 31 | March 31 | June 15 |
| September 30 | April 30 | July 15 |
| October 31 | May 31 | August 15 |
| November 30 | June 30 | September 15 |
| December 31 | July 31 | October 15 |
Note: The technical extension date will always reflect the 15th day of the month. The actual extension date may be different from the technical extension date if the technical extension date falls on a holiday or a weekend. As a result, ftwilliam.com will prepopulate the technical extension dates. ftwilliam.com will allow that date to be overridden if you feel that it is necessary to reflect the actual extension date; however, a warning will trigger.
55Autofill is a technology that allows you to enter the Plan Sponsor's Employer Identification Number (EIN) to import prior year Form 5500/SF filing data from the Department of Labor (DOL) database. By entering the EIN, we find 5500 information for all plans that were filed under the same EIN for a given year to pull into the software. The 55AutoFill feature will allow you to bring in up to three years of data, one year at a time.
Where does the information come from that is used for 55Autofill
The information that appears in your forms and schedules after adding a company and plan is retrieved from the DOL database of Form 5500 filings.
Does 55Autofill only work if we were a customer in the previous year?
It does not matter if you used our software in a previous year. As long as you filed a return in a previous year, you should be able to retrieve the information.
I know we filed a return last year, why isn't my information showing up when I use 55Autofill?
We do not obtain data from the IRS regarding the Form 5500-EZ filings; therefore, if you filed a 5500-EZ, the 55AutoFill will not find your prior year filings. If you did not file a Form 5500-EZ and your information still does not appear, it could be that we have not received your information from the DOL yet. We receive monthly updates, but we always provide three years' worth of 5500 data in case your most recent filing does not appear.
If I used ftwilliam.com last year will my data automatically carry forward to the new year or do I have to use 55Autofill again?
If you used our software last year, you do not need to use 55AutoFill again. The prior year data will roll forward once you click on "Bring forward 20XX to 20XX for this plan only on the 5500 Module screen." Please see Add Forms and Schedules, for further information.
The EIN look-up is a convenient tool that allows you to search for the EIN of a Company in the event that you do not have it in front of you. You can enter the first part of the Company Name and the State the Company is located in and the system will list EINs that match the search.
If you would like to use one of our upload features located on the Form 5500 generation page, you must first click on the "Upload and Download Center" link provided underneath the "5500 - Year" box and download the sample spreadsheets we have supplied you (the sample spreadsheets for the Form 8955 - SSA uploads are found within the "8955 - SSA" box by clicking on "Upload"). Once you have made sure that your data is set up the same way as our sample and you have saved the file in .csv or .XML format, you then may begin uploading your data. To upload the file, click on "browse" and search for your saved file. Once selected, you may then click on "Submit" and all of your data will be uploaded into your forms/schedules. Please see Upload and Download Center in the 5500 User Guide, for more information or call 800.596.0714 for further assistance.
First, you must make any corrections to the spreadsheet and then save your changes. By uploading the corrected spreadsheet, it will replace all of the existing data so that you do not have to delete each schedule at a time.
The DOL requires that a completed Schedule MB/SB be submitted along with the manually signed Schedule MB/SB. You will need to click on Schedule MB or Schedule SB within the "Add Schedules" box of the "Form 5500 - Year" screen to add the schedule to the filing. If the actuary provided you with an XML file of the schedule, you will be able to go to the "Upload/Download Center," click on "Upload XML," check the "Schedule MB" or "Schedule SB" box, browse for the file and click "Submit." Once you return to the "Form 5500 - Year" screen, the Schedule MB or SB in the "Draft - Edit" column will be updated with your data. If the actuary has not provided you with an XML file, you will need to manually input the data from the signed Schedule MB/SB onto the draft Schedule MB/SB that is added from the "Add Schedules" box. Note: When you view all Final forms/schedules and attachments, you will see the signed Schedule MB/SB you have attached, as well as the Schedule MB/SB you completed via upload or by manually inputting your data.
The 2022 Instructions for the Form 5500-EZ under What To File state that you should not e-file the Schedule MB/SB. The Schedule MB/SB should be printed off for your records. If the Schedule MB/SB has been completed using the ftwilliam.com software, it will be masked when e-filed using the Form 5500-EZ. See Q9a above for questions on attaching the signed copy to the Form 5500 or Form 5500-SF.
In the "5500 - Year" box there are three columns: "Draft/Edit," "Status" and "Final." The middle column called "Status" is where you do your edit checking. Each time you update your form, three question marks will appear next to the form in the "Status" column. If you click on the question marks, the system will tell you of any errors on the forms and will display an "OK" or "NOT-OK" next to the corresponding form or schedule. Once you have made corrections in the "Draft/Edit" version of the form, you will want to redo the edit checks by clicking on the three question marks, or run all edit checks by clicking on "Edit Check All 5500 Schedules" found on the "Form 5500 - Year" screen below the "5500 - Year" box.
Double-clicking on a radio button will remove the selected response.
The portal usernames must be unique system wide, over all ftwilliam.com customers. If you receive the message that the username already exists and the user is not present in your list of existing users, this indicates another customer within ftwilliam.com is already using that username. You will need to alter the username or make it more unique in order to add him/her to the system as a user. We suggest one of the following examples: "JohnDoe123," "DoeJohn," "JDoe123," etc.
Your client may reset his/her password by doing the following:
You may reset your client's password by doing the following:
You will need to ensure one of two things: that the filing is locked and that your portal user is set up to be "Signing As: Administrator/Sponsor or Admin Only" (if the filing only has one signer); "Signing As: Administrator" and "Signing As: Sponsor" (if the filing has two signers); "Signing As: DFE" (5500 only); or "Signing As: Sponsor" (5500-EZ only). If the filing is not locked on the "Edit Status" line of the "Form 5500 - Year" screen, the "E-Sign 5500" option will not appear in your client's portal. Additionally, if you have not set up your signer to be set up with a "Signing As:" designation under "Work with Signers/Portal Users," your portal user will not see the "E-Sign 5500" option in the portal.
You will need to complete a "Local Sign" to sign on behalf of your
client by doing the following:
A filing that has been "Accepted," indicates that the DOL has accepted the filing and no further action is required. A filing that is "Not Accepted," indicates that the filing is considered to be timely filed by the DOL (as long as the filing is received on, or prior to, the filing deadline), but in order to correct the edit checks the filing received, the filing will need to be amended by clicking on "Amend Filing." A filing that is "Rejected" indicates that the filing was never received by the DOL and in order to re-submit the filing to the DOL, the issues with the filing will need to be resolved; there is no option to amend a "Rejected Filing."
If you are completing a filing for a plan that has terminated in 2023, for example, and need to use a 2022 Form 5500, you will need to use the 2022 Form 5500 to complete the filing prior to December 31, 2023, as the DOL does not allow a 2023 Form 5500 to be filed prior to January 1, 2024. Once you have used the current year's Form 5500 for one plan, click on the "Clone 2022 Return/Report within 2022 for this plan only" link under the "5500 Menu". The Clone Return/Report feature is a quick way for users to clone a plan, including a clone of the Return/Report, to create Finals or Short Plan Year filings within the same plan year, in addition to adding the Portal User on file for the original Return/Report. Using the feature will add 'Final [timestamp]' at the end of the Plan Name to distinguish which plan is which. Note: The 'Final [timestamp]' will not be added to the Plan Name on the Return/Report.
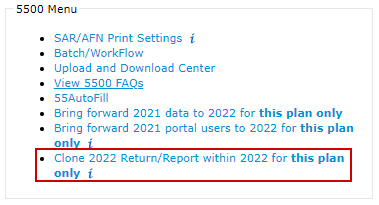
If you would like to store a copy of your forms and schedules on your hard drive, you will want to choose the "Final" version of the form in the "5500 - Year" box. Once you have opened the "Final" version, simply click on "File" and select "Save As" and you will be able to choose where you want to save your forms and schedules. Because the final version of your form is a PDF file, you may email your forms and schedules to your clients. If you choose to do this, you must first save the file to your computer and then attach it to an email. Do not use the email icon in Adobe.
We anticipate that we will retain at least six years of data from the date the filing was e-filed. For example, if you prepare a DFVC filing for 1999 in 2013, we will keep the data on the site until 2019.
When you sign up with us, you will have access to complete filings back to 1988. If you are filing a return that goes back further than that, simply use the most recent Form 5500 and change the plan year beginning and ending dates to reflect the dates of the filing. See Prior Year Filings above for more instructions.
For your convenience, we provide you with help buttons on all of
your forms and schedules. They appear as a gray box ( ) with a question mark
inside
them. When you click on a gray
box, instructions for that particular section or question on the form
will appear in a text box on the page. The "I" that you see next to
your forms and schedules are links to the DOL instructions. Simply
click on the "I" and you may reference the instructions if you have
questions.
) with a question mark
inside
them. When you click on a gray
box, instructions for that particular section or question on the form
will appear in a text box on the page. The "I" that you see next to
your forms and schedules are links to the DOL instructions. Simply
click on the "I" and you may reference the instructions if you have
questions.
Note: This will no longer be an option as EFAST2 is only supporting two active form years starting 1/1/2022. This is a new change so please refer to the EFAST2 FAQs Q4a for more information.
Starting with the 2012 Forms, an option was added to enter the
preparer's information, which is optional. The ftwilliam.com software
now allows you to
set up a default preparer(s) so that you do not have to continually
type in the data manually for each form. Once in the draft Form
5500/SF/EZ, click on 'Edit Reps' (see image below). Next, click on "Add
Rep" where you will enter the Rep's First and Last Name. Then, select
the new rep from the list and click on "Select Rep". All Reps that have
been set up will display in the drop-down list on the Form 5500/SF/EZ;
or, you may continue to manually enter the data.

Go to the Edit Company screen and check the "Update future and unlocked (YYYY) 5500s and 8955-SSAs with any company info changes" button, then press update. This will automatically push the company information found on this screen to active 5500 and/or 8955-SSA for the year selected and will update new 5500's and/8955-SSAs that are added in future years.
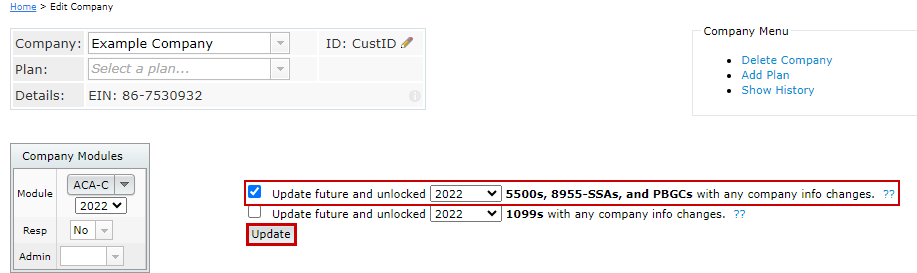
If a user were to amend a filing that was previously 'Accepted' or 'Not-Accepted then determines the filing should not have been amended, the user would be able to restore the most recent filing submission within the "History" link.
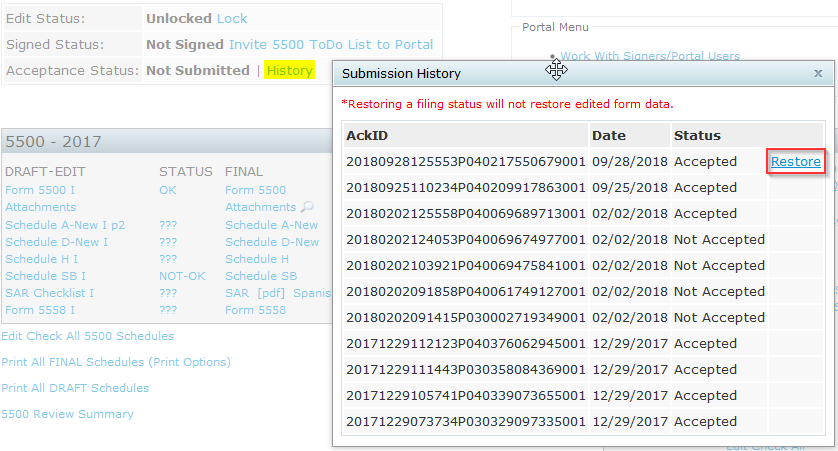
Once a filing is 'Accepted' or 'Not-Accepted a "History" link will appear to the right of "Acceptance Status" so that users may view the history of a plan's filing submission.

Users have the ability to generate a '5500 Review Summary' report
which
will provide our customers with the following information:
The report will have a 'Report Generated on' time stamp at the bottom of the report to help determine when the report was generated. The '5500 Review Summary' report can be generated for all plan years and can be accessed from the 5500 Module, just below the '5500 - 20XX' box see screen shot below:
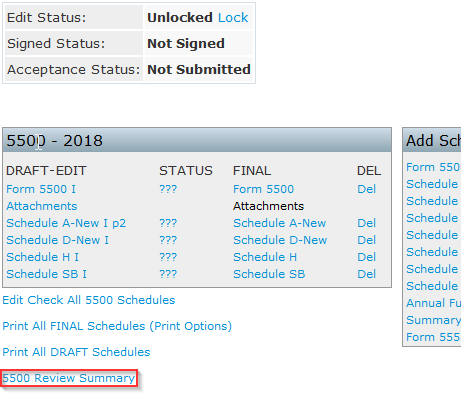
| CODE | COUNTRY |
| AF | Afghanistan |
| AX | Aland Islands |
| AL | Albania |
| DZ | Algeria |
| AS | American Samoa |
| AD | Andorra |
| AO | Angola |
| AI | Anguilla |
| AQ | Antarctica |
| AG | Antigua and Barbuda |
| AR | Argentina |
| AM | Armenia |
| AW | Aruba |
| AU | Australia |
| AT | Austria |
| AZ | Azerbaijan |
| BS | Bahamas |
| BH | Bahrain |
| BD | Bangladesh |
| BB | Barbados |
| BY | Belarus |
| BE | Belgium |
| BZ | Belize |
| BJ | Benin |
| BM | Bermuda |
| BT | Bhutan |
| BO | Bolivia |
| BQ | Bonaire, Saint Eustatius and Saba |
| BA | Bosnia and Herzegovina |
| BW | Botswana |
| BV | Bouvet Island |
| BR | Brazil |
| IO | British Indian Ocean Territory |
| BN | Brunei Darussalam |
| BG | Bulgaria |
| BF | Burkina Faso |
| BI | Burundi |
| KH | Cambodia |
| CM | Cameroon |
| CA | Canada |
| CV | Cape Verde |
| KY | Cayman Islands |
| CF | Central African Republic |
| TD | Chad |
| CL | Chile |
| CN | China |
| CX | Christmas Island |
| CC | Cocos (Keeling) Islands |
| CO | Colombia |
| KM | Comoros |
| CG | Congo |
| CD | Congo, Democratic Republic of the |
| CK | Cook Islands |
| CR | Costa Rica |
| CI | Cote D'Ivoire (Ivory Coast) |
| HR | Croatia |
| CU | Cuba |
| CW | Curacao |
| CY | Cyprus |
| CZ | Czech Republic |
| DK | Denmark |
| DJ | Djibouti |
| DM | Dominica |
| DO | Dominican Republic |
| EC | Ecuador |
| EG | Egypt |
| SV | El Salvador |
| GQ | Equatorial Guinea |
| ER | Eritrea |
| EE | Estonia |
| ET | Ethiopia |
| FK | Falkland Islands (Malvinas) |
| FO | Faroe Islands |
| FM | Federated States of Micronesia |
| FJ | Fiji |
| FI | Finland |
| FR | France |
| GF | French Guiana |
| PF | French Polynesia |
| TF | French Southern Territories |
| GA | Gabon |
| GM | Gambia |
| GE | Georgia |
| DE | Germany |
| GH | Ghana |
| GI | Gibraltar |
| GR | Greece |
| GL | Greenland |
| GD | Grenada |
| GP | Guadeloupe |
| GU | Guam |
| GT | Guatemala |
| GG | Guernsey |
| GN | Guinea |
| GW | Guinea-Bissau |
| GY | Guyana |
| HT | Haiti |
| HM | Heard Island and McDonald Islands |
| VA | Holy See (Vatican City State) |
| HN | Honduras |
| HK | Hong Kong |
| HU | Hungary |
| IS | Iceland |
| IN | India |
| ID | Indonesia |
| IR | Iran |
| IQ | Iraq |
| IE | Ireland |
| IM | Isle of Man |
| IL | Israel |
| IT | Italy |
| JM | Jamaica |
| JP | Japan |
| JE | Jersey |
| JO | Jordan |
| KZ | Kazakhstan |
| KE | Kenya |
| KI | Kiribati |
| KP | Korea, Democratic People's Republic of (North) |
| KR | Korea, Republic of (South) |
| KW | Kuwait |
| KG | Kyrgyzstan |
| LA | Lao People's Democratic Republic |
| LV | Latvia |
| LB | Lebanon |
| LS | Lesotho |
| LR | Liberia |
| LY | Libyan Arab Jamahiriya |
| LI | Liechtenstein |
| LT | Lithuania |
| LU | Luxembourg |
| MO | Macao |
| MK | Macedonia |
| MG | Madagascar |
| MW | Malawi |
| MY | Malaysia |
| MV | Maldives |
| ML | Mali |
| MT | Malta |
| MH | Marshall Islands |
| MQ | Martinique |
| MR | Mauritania |
| MU | Mauritius |
| YT | Mayotte |
| MX | Mexico |
| MD | Moldova |
| MC | Monaco |
| MN | Mongolia |
| ME | Montenegro |
| MS | Montserrat |
| MA | Morocco |
| MZ | Mozambique |
| MM | Myanmar |
| NA | Namibia |
| NR | Nauru |
| NP | Nepal |
| NL | Netherlands |
| NC | New Caledonia |
| NZ | New Zealand |
| NI | Nicaragua |
| NE | Niger |
| NG | Nigeria |
| NU | Niue |
| NF | Norfolk Island |
| MP | Northern Mariana Islands |
| NO | Norway |
| OM | Oman |
| PK | Pakistan |
| PS | Palestinian Territory, Occupied |
| PW | Palau |
| PA | Panama |
| PG | Papua New Guinea |
| PY | Paraguay |
| PE | Peru |
| PH | Philippines |
| PN | Pitcairn |
| PL | Poland |
| PT | Portugal |
| PR | Puerto Rico |
| QA | Qatar |
| RE | Reunion |
| RO | Romania |
| RU | Russian Federation |
| RW | Rwanda |
| BL | St. Barthelemy |
| SH | St. Helena, Ascension, and Tristan da Cunha |
| KN | St. Kitts and Nevis |
| LC | St. Lucia Island |
| MF | St. Martin (French) |
| PM | St. Pierre and Miquelon |
| VC | St. Vincent and the Grenadines |
| WS | Samoa and Western Samoa |
| SM | San Marino |
| ST | Sao Tome and Principe |
| SA | Saudi Arabia |
| SN | Senegal |
| RS | Serbia |
| SC | Seychelles |
| SL | Sierra Leone |
| SG | Singapore |
| SX | Sint Maarten (Dutch) |
| SK | Slovakia |
| SI | Slovenia |
| SB | Solomon Islands |
| SO | Somalia |
| ZA | South Africa |
| GS | South Georgia and the South Sandwich Islands |
| SS | South Sudan |
| ES | Spain |
| LK | Sri Lanka |
| SD | Sudan |
| SR | Suriname |
| SJ | Svalbard and Jan Mayen |
| SZ | Swaziland |
| SE | Sweden |
| CH | Switzerland |
| SY | Syrian Arab Republic |
| TW | Taiwan |
| TJ | Tajikistan |
| TZ | Tanzania |
| TH | Thailand |
| TL | Timor-Leste |
| TG | Togo |
| TK | Tokelau |
| TO | Tonga |
| TT | Trinidad and Tobago |
| TN | Tunisia |
| TR | Turkey |
| TM | Turkmenistan |
| TC | Turks and Caicos Islands |
| TV | Tuvalu |
| UG | Uganda |
| UA | Ukraine |
| AE | United Arab Emirates |
| GB | United Kingdom |
| US | United States |
| UM | United States Minor Outlying Islands |
| UY | Uruguay |
| UZ | Uzbekistan |
| VU | Vanuatu |
| VE | Venezuela |
| VN | Vietnam |
| VG | Virgin Islands, British |
| VI | Virgin Islands, US |
| WF | Wallis and Futuna |
| EH | Western Sahara |
| YE | Yemen |
| ZM | Zambia |
| ZW | Zimbabwe |