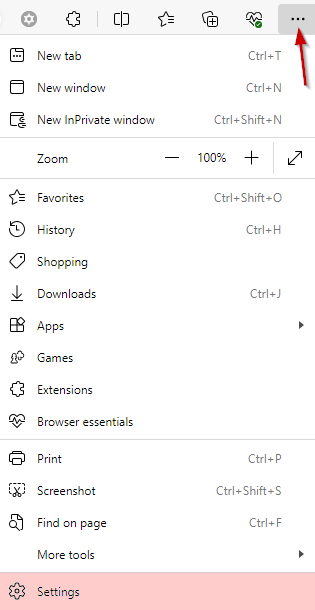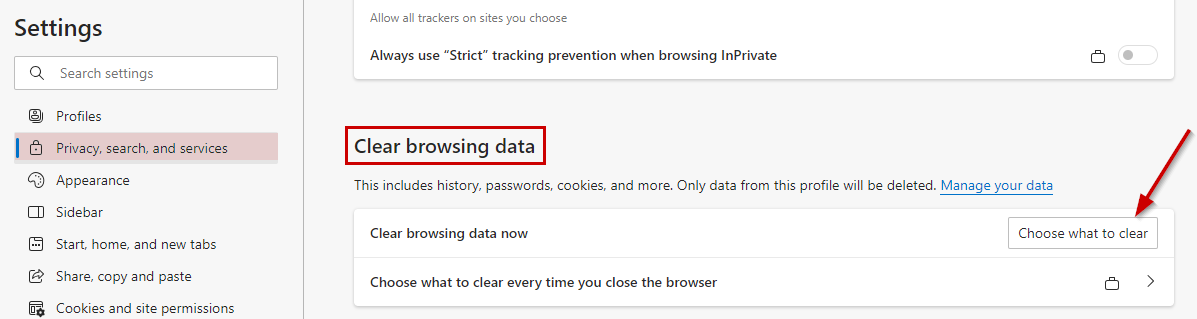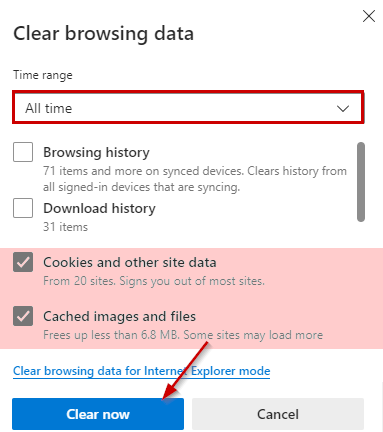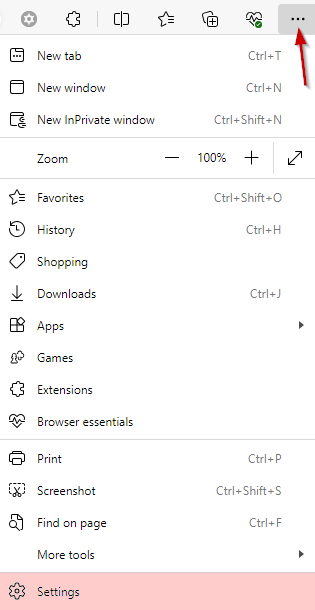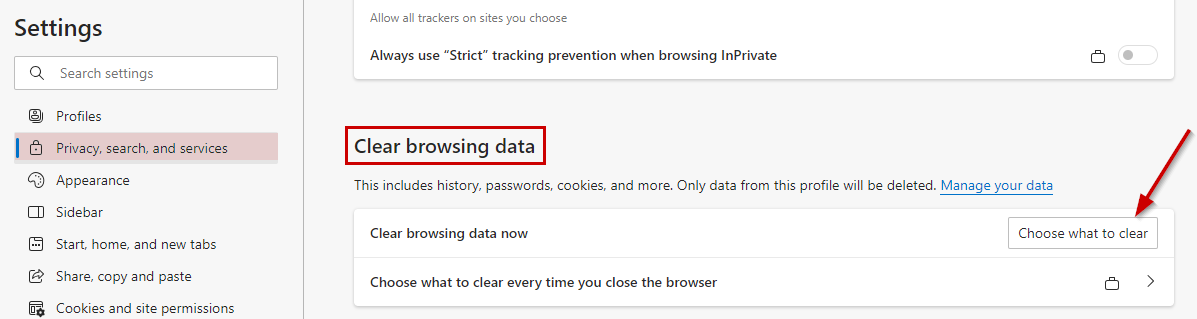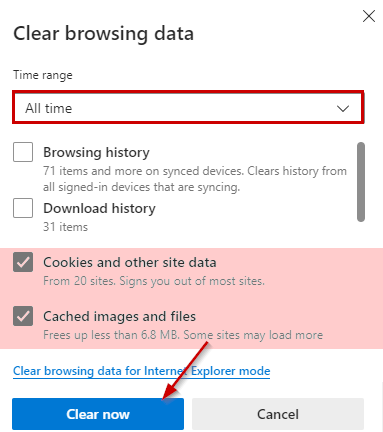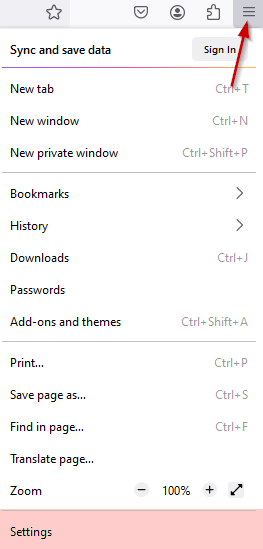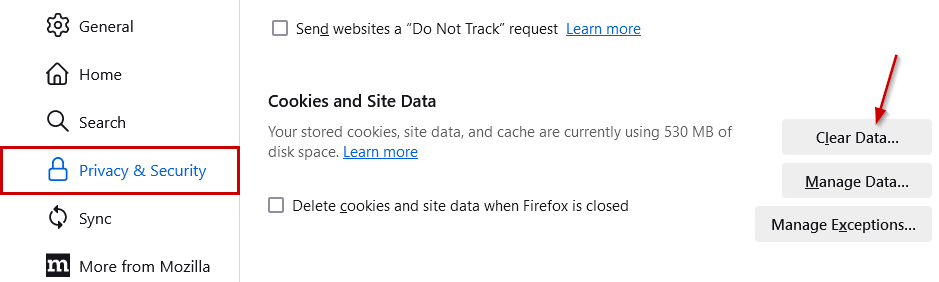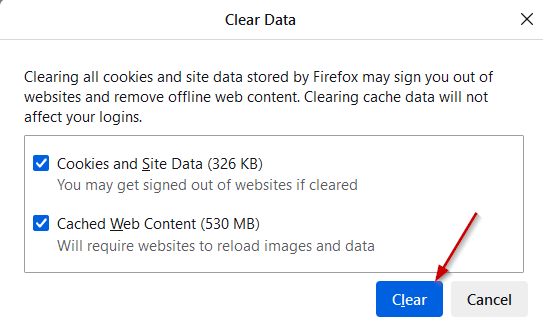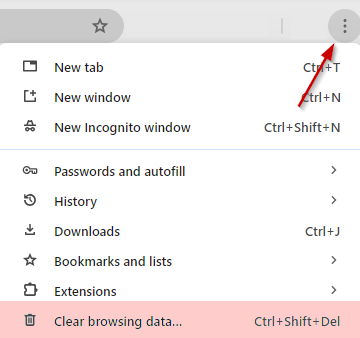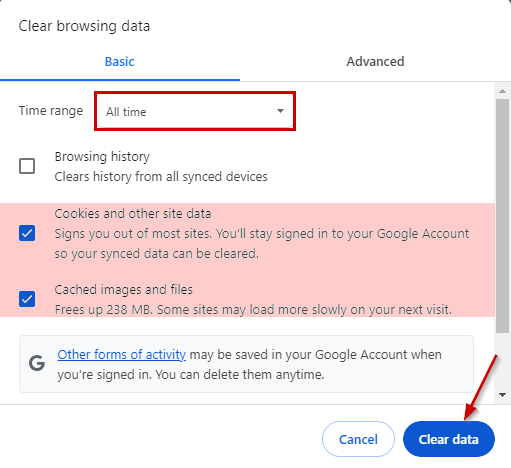Clearing Your Browser's Cache and Cookies
Close Help Page |
- Click on the three dots in the upper right-hand corner of the browser and select "Settings":
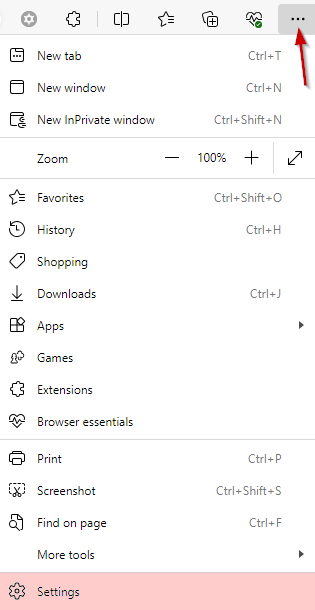
- From the settings menu, select the "Privacy, search, and services link". This will open options to the right hand side of the screen.
From here, scroll until the heading "Clear browsing data" appears and select the "Choose what to select" button:
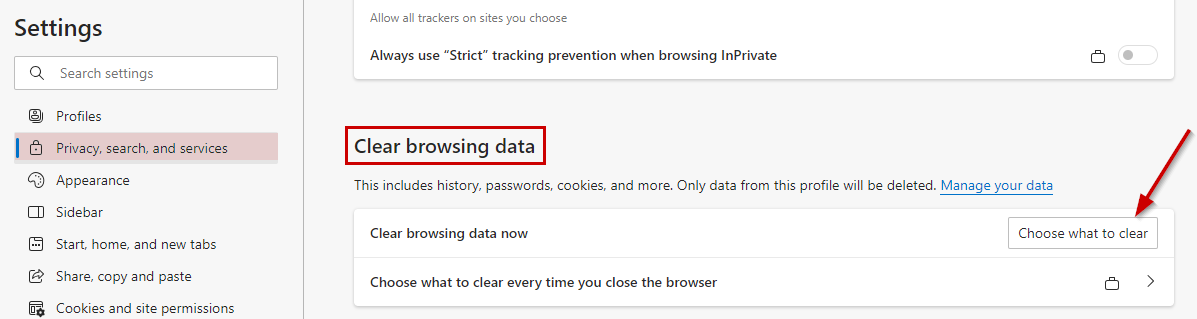
- Select the time range and check only the "Cookies and Other Site Data" and "Cached Images and Files" box and click on "Clear Now":
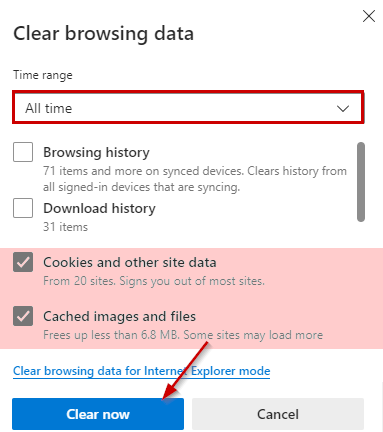
- Close your browser
- Open a new browser and log in as normal
- Select the three stacked lines in the upper right-hand corner of the browser, and select "Settings":
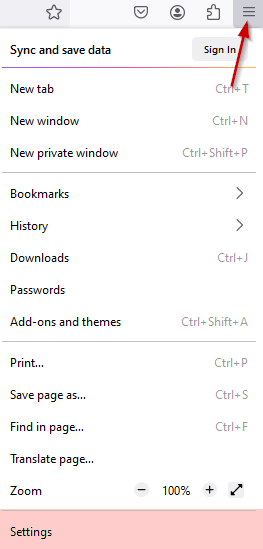
- Click on the "Privacy & Security" link on the left-hand side of the page, and scroll until the heading "Cookies and Site Data" appears. Click on "Clear Data":
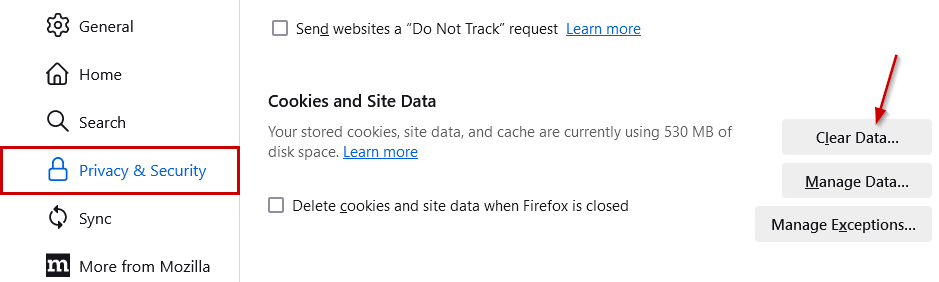
- Ensure both boxes are checked in the "Clear Data" pop-up window and select "Clear":
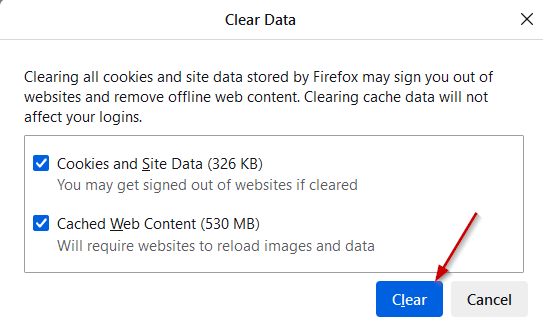
- Close your browser
- Open a new browser and log in as normal
- Click on the stacked three dots in the upper right-hand corner of the browser and select "Clear Browsing Data":
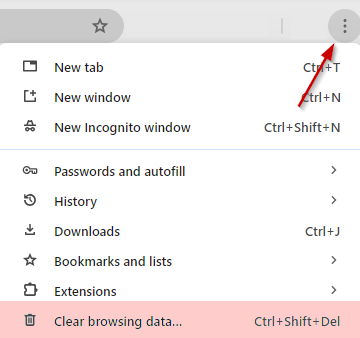
- In the pop-up window, select the time range and ensure only the "Cookies and Other Site Data" and "Cache Images and Files" are selected:
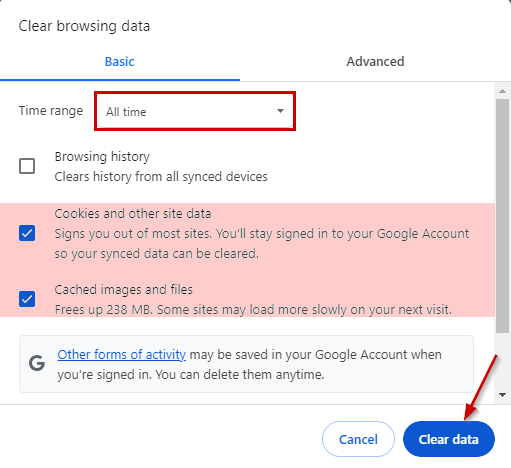
- Close your browser
- Open a new browser and log in as normal